例如,在某些产品中使用缓存的凭据在保存或下载文件时对用户或计算机进行身份验证。 在某些情况下,例如登录过期、缓存损坏等,您可能会看到缓存凭据过期错误,这会阻止您保存或下载文件。 即使输入登录凭据后,错误仍然存在。 要修复缓存凭据错误,您必须从凭据管理器中删除过期凭据并清除缓存。

缓存凭据已过期,请登录错误
好处是,修复错误非常容易。 请按照下列步骤操作。
修复缓存凭据已过期错误
要修复缓存凭据错误,请按顺序执行下面列出的步骤。
从凭据管理器中删除过期凭据 清除 Teams 缓存 同步时钟 重新登录您的帐户
让我们详细看看每个步骤。
1. 从凭据管理器中删除过期凭据
将您的登录详细信息保存到凭据管理器中,这样您就不必每次都键入它们。 作为最佳安全实践的一部分,这些登录详细信息将在一段时间后过期。 在这些情况下,您将遇到缓存凭据过期错误。 删除过期的凭据将防止错误再次发生。 下面是具体的操作方法。
步骤 1:打开凭据管理器。
按键盘上的键启动“开始”菜单。 接下来,键入并左键单击顶部结果。 这将打开“凭据管理器”窗口。
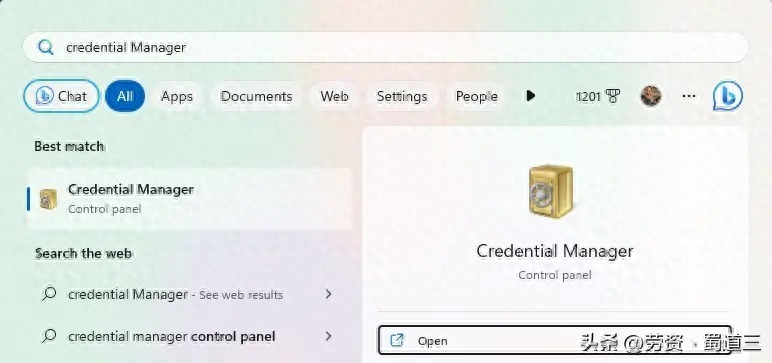
步骤 2:从凭据管理器中删除凭据。
凭据管理器窗口打开后,转到凭据选项卡。 接下来,找到并单击“登录详细信息”。 单击“删除”链接。 在确认窗口中按“是”按钮。 您可以删除“通用凭据”部分下的所有登录凭据。
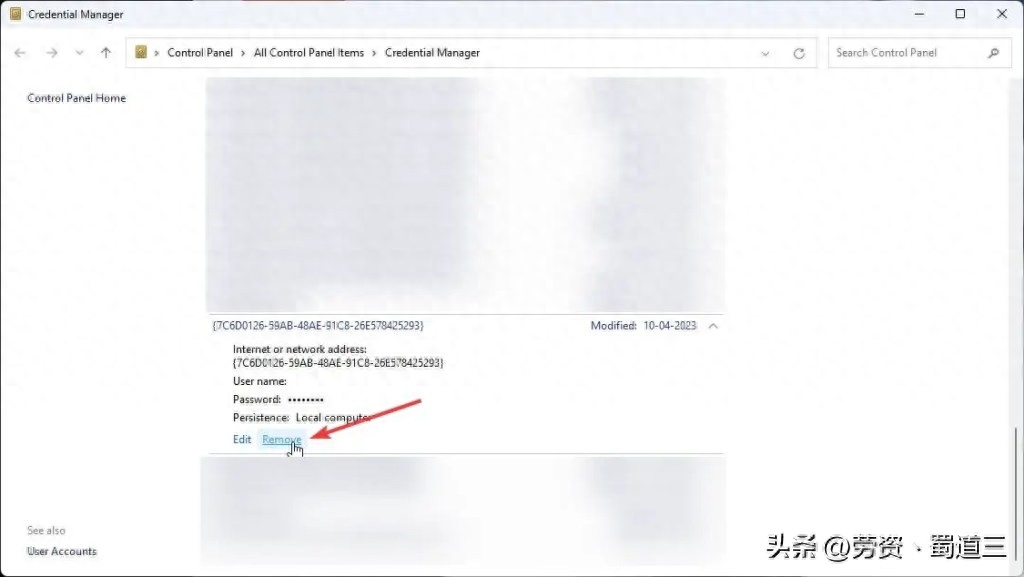
第三步:重新打开应用程序并重新登录。
删除损坏或过期的登录详细信息后,关闭并重新打开应用程序并再次登录。
成功登录后,您不应再看到缓存凭据错误。
2.清除Teams缓存
一些用户抱怨并确认损坏的 Teams 缓存导致 . 因此,如果您使用 Teams,则必须在从凭据管理器中删除凭据后清除 Teams 缓存。 下面是具体的操作方法。
步骤 1:关闭 Teams 应用程序。
如果 Teams 应用程序已打开,请将其关闭。 接下来,找到任务栏上的 Teams 图标,右键单击它,然后选择“退出”/“退出”选项。 这将完全关闭应用程序并阻止其在后台运行。
步骤 2:打开 Teams 缓存文件夹。
接下来,按 + R 键盘快捷键启动“运行”窗口。 您还可以在“开始”菜单中搜索“运行”。 在“运行”窗口中输入“%%\\Teams”找不到图标缓存文件,然后按“确定”按钮。 这将在文件资源管理器中打开 Teams 缓存文件夹。
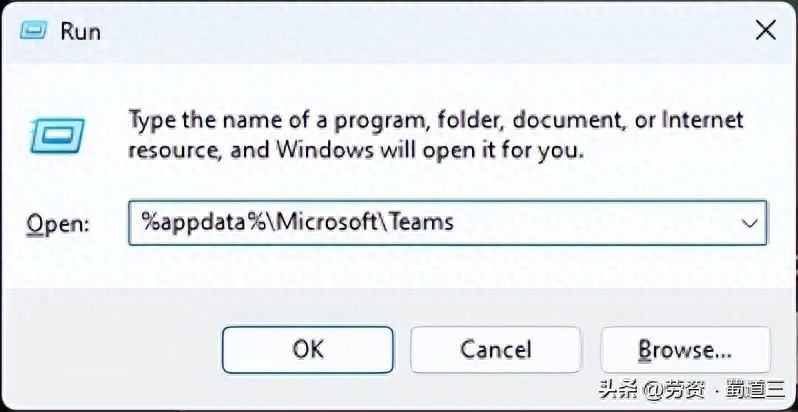
步骤 3:删除 Teams 缓存文件夹中的所有文件和文件夹。
在 Teams 缓存文件夹中按 Ctrl + A 键盘快捷键可选择所有文件和文件夹。 接下来,按键盘上的删除键将其删除。
删除 Teams 缓存文件后,缓存凭据已过期错误将不再出现。
3. 同步时钟
时钟不同步是网络连接和登录问题的常见原因之一,包括过期的缓存凭据错误。 当计算机上的系统时钟不正确时,可能会导致网络服务出现同步问题,从而导致身份验证失败。 要解决此问题找不到图标缓存文件,您可以强制同步时间并更正 中的错误时钟。
4. 重新登录您的帐户
如果您使用365或同步文件,您应该注销并登录您的帐户。 这将清除缓存的凭据并修复错误。
步骤一:打开设置。
右键单击任务栏上的图标,然后单击“设置”选项。 这将打开设置窗口。 如果任务栏上没有看到该图标,请从“开始”菜单启动该应用程序。
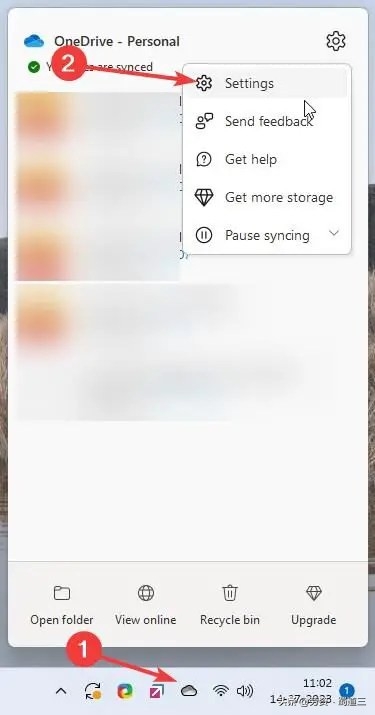
第 2 步:在 上注销应用程序。
设置窗口打开后,导航到“帐户”选项卡,然后单击“取消链接这台电脑”选项。 按“取消关联此计算机上的帐户”中的“取消关联帐户”按钮? 确认窗口。

步骤 3:重新启动计算机并重新登录。
现在
最新软件
,重新启动计算机。 为此,请右键单击任务栏上的开始图标,然后选择“关机”或“注销”>“重新启动”选项。 重新启动后,通过在“开始”菜单中搜索打开应用程序并登录。
登录后,缓存的凭据已过期,并且不会出现“请登录”错误消息。
